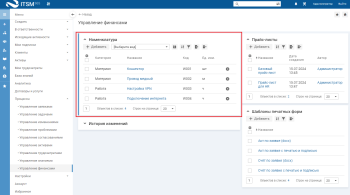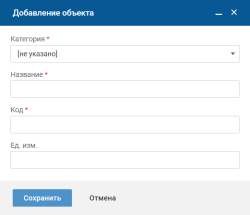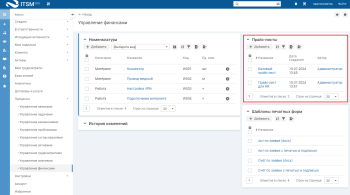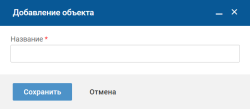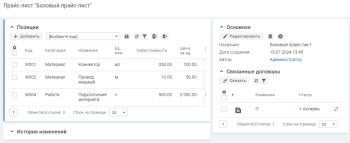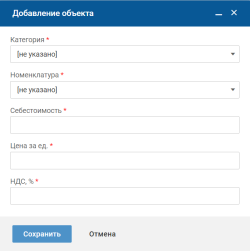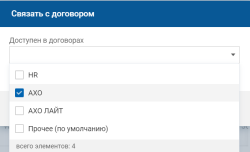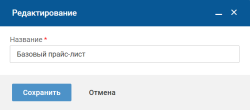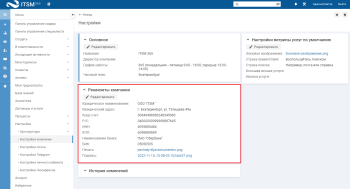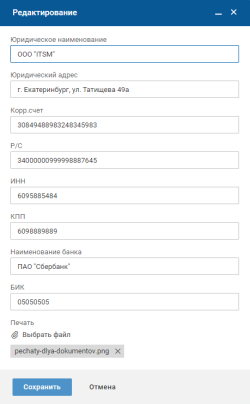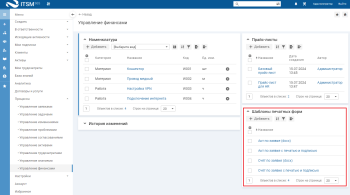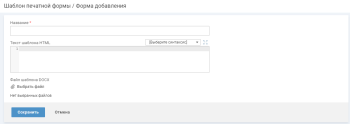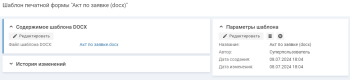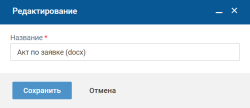Настройка процесса управления финансами
Управление финансами доступно Администратору и пользователям с правами "Менеджер клиентов".
Чтобы перейти к настройке процесса управления финансами, в левом меню раскройте пункт "Процессы", выберите пункт "Управление финансами".
На странице "Управление финансами" отображаются следующие блоки:
Номенклатура
Номенклатура — справочник материалов и услуг, которые предоставляет компания при работе с клиентами и из которых будут формироваться прайс-листы.
Список позиций номенклатуры
Список позиций номенклатуры отображается в блоке "Номенклатура".
При работе со списком можно:
- использовать инструменты сортировки и фильтрации;
- сохранять настройки как вид списка;
- просматривать архив;
- выполнять экспорт списка;
- выполнять массовые операции с элементами списка (поместить в архив);
- редактировать категорию, код, единицы измерения отдельной позиции номенклатуры в соответствующих колонках;
- удалять отдельную позицию номенклатуры;
- добавлять новые позиции номенклатуры.
Добавление позиции номенклатуры
Чтобы добавить позицию номенклатуры:
- В блоке "Номенклатура" нажмите кнопку "+Добавить".
-
На форме добавления заполните поля:
- "Категория" — укажите тип номенклатуры: "материал" или "работа".
- "Название" — укажите название номенклатуры;
- "Код" — укажите код номенклатуры;
- "Ед. изм." — укажите единицы измерения номенклатуры;
- Нажмите кнопку "Сохранить".
Новая позиция номенклатуры отобразится в списке в блоке "Номенклатура".
Прайс-листы
Прайс-лист — набор стандартных работ и материалов и цены для них.
Список прайс-листов
Список прайс-листов отображается в блоке "Прайс-листы".
При работе со списком можно:
- использовать инструменты сортировки и фильтрации;
- сохранять настройки как вид списка;
- просматривать архив;
- добавлять новые прайс-листы.
Добавление прайс-листа
Чтобы добавить прайс-лист:
- В блоке "Прайс-листы" нажмите кнопку "+Добавить" .
- На форме добавления заполните название прайс-листа и нажмите кнопку "Сохранить".
Новый прайс-лист отобразится в списке прайс-листов в блоке "Прайс-листы".
Карточка прайс-листа
Чтобы перейти в карточку прайс-листа, нажмите на название прайс-листа в списке.
Информация на карточке прайс-листа структурирована по блокам:
-
блок "Позиции" — содержит список позиций номенклатуры в текущем прайс-листе.
При работе со списком можно:
- использовать инструменты сортировки и фильтрации;
- сохранять настройки как вид списка;
- просматривать архив;
- выполнять экспорт списка;
- выполнять массовые операции с элементами списка (поместить в архив);
- редактировать себестоимость, цену за ед. и НДС, % отдельной позиции номенклатуры в соответствующих колонках;
- удалять отдельную позицию номенклатуры;
- добавлять новые позиции.
-
блок "Основное" — содержит параметры прайс-листа:
- "Название";
- "Дата создания";
- "Автор".
- блок "Связанные договоры" — содержит списки договоров, связанных с текущим прайс-листом.
- блок "История изменений" — отображает последовательность изменения объекта.
Блоки на карточке прайс-листа можно развернуть для просмотра на всю страницу, нажав иконку в правом верхнем углу блока. Иконка отображается при наведении курсора на блок.
Добавление новых позиций в прайс-лист
Чтобы добавить позицию номенклатуры в текущий прайс-лист:
- В карточке прайс-листа в блоке "Позиции" нажмите кнопку "+Добавить".
-
На форме добавления заполните поля:
- "Категория" — укажите тип номенклатуры: "материал" и "работа".
- "Номенклатура" — выберите позицию номенклатуры из списка.
- "Себестоимость" — укажите себестоимость.
- "Цена за ед." — укажите цену за единицу.
- "НДС, %" — укажите значение НДС.
- Нажмите кнопку "Сохранить" на форме добавления.
Новая позиция номенклатуры отобразится в списке в блоке "Позиции".
Добавление связи с существующими договорами
Прайс-лист можно связать с конкретным договором, в этом случае при создании заявки по данному договору к ней будет автоматически добавляться спецификация по прайс-листу, связанному с договором.
Чтобы установить связь с договором, в карточке прайс-листа в списке "Связанные договоры" нажмите кнопку "Связать". На форме добавления связи выберите договор, с которым нужно связать текущий прайс-лист, и нажмите "Сохранить".
Чтобы разорвать связь с договором, нажмите иконку в строке договора и подтвердите действие.
Редактирование основных параметров прайс-листа
Чтобы изменить параметры прайс-листа, в карточке прайс-листа нажмите кнопку "Редактировать" в блоке "Основное". На форме редактирования измените название прайс-листа и нажмите кнопку "Сохранить".
Архивирование прайс-листа
Чтобы перевести прайс-лист в архив, в карточке прайс-листа нажмите иконку в блоке "Основное" и подтвердите действие.
Удаление прайс-листа
Чтобы удалить прайс-лист, в карточке прайс-листа нажмите иконку в блоке "Основное", подтвердите действие.
Шаблоны печатных форм
Шаблоны печатных форм позволяют пользователям оперативно формировать бухгалтерские документы по заявке, отправлять их клиентам и получать своевременную оплату по выполненным работам.
Модуль работы с шаблонами печатных форм по умолчанию выключен в конфигурации Support. Для его использования необходимо включить метку "Печатные формы" в интерфейсе технолога в разделе "Настройка бизнес процессов → Метки".
Заполнение реквизитов компании для бухгалтерских документов
Для корректного формирования бухгалтерских документов необходимо заполнить реквизиты компании в Настройках компании.
Чтобы заполнить реквизиты компании, выполните следующие действия:
-
В левом меню раскройте пункт "Настройки", выберите пункт "Настройки компании". На странице "Настройки" нажмите кнопку "Редактировать" в блоке "Реквизиты компании".
-
На форме редактирования заполните поля:
- "Юридическое наименование";
- "Юридическое адрес";
- "Корр.счет";
- "Р/С";
- "ИНН";
- "КПП";
- "Наименование банка";
- "БИК";
- "Печать" — прикрепите файл с изображением печати;
- "Подпись" — прикрепите файл с изображением подписи.
- Нажмите кнопку "Сохранить".
Список шаблонов
Список шаблонов печатных форм отображается на странице "Управление финансами" в блоке "Шаблоны печатных форм".
При работе со списком можно:
- использовать инструменты сортировки и фильтрации;
- просматривать архив;
- добавлять новые шаблоны.
В системе настроены шаблоны печатных форм:
- Акт по заявке (docx) — скачивается документ в формате doсx без печатей и подписей;
- Акт по заявке с печатью и подписью — скачивается документ в формате pdf с подставленными печатями и подписями;
- Счет по заявке (docx) — скачивается документ в формате doсx без печатей и подписей;
- Счет по заявке с печатью и подписью — скачивается документ в формате pdf с подставленными печатями и подписями.
Можно отредактировать готовые шаблоны или добавить новые.
Добавление шаблона
Чтобы добавить шаблон печатной формы, выполните следующие действия:
- В блоке "Шаблоны печатных форм". нажмите кнопку "+Добавить".
-
На форме добавления заполните поля:
- "Название" — укажите название шаблона;
-
"Текст шаблона" — введите текст шаблона в поле ввода, если нужно создать шаблон, в котором отображаются печать и подпись.
Поддерживается синтаксис языков Groovy, SQL, XML, JavaScript.
- "Файл шаблона DOCX" — прикрепите файл, если нужно создать шаблон без печати и подписи.
При вводе текста шаблона в HTML на форме добавления пропадает возможность добавления файла в формате docx. Также при добавлении файла в формате docx пропадает возможность ввести текст в HTML. Для добавления шаблона в другом формате создайте еще один шаблон печатной формы.
- Нажмите кнопку "Сохранить".
Новый шаблон печатной формы отобразится в списке в блоке "Шаблоны печатной формы".
Карточка шаблона печатной формы
Чтобы перейти в карточку шаблона печатной формы, нажмите на название шаблона в списке.
Информация на карточке шаблона структурирована по блокам:
- блок "Содержимое шаблона DOCX/HTML"— содержит текст шаблона HTML или название файла шаблона DOCX.
-
блок "Параметры шаблона" с параметрами:
- "Название";
- "Автор".
- "Дата создания";
- "Дата изменения";
- блок "История изменений" — отображает последовательность изменения объекта.
Блоки на карточке шаблона печатной формы можно развернуть для просмотра на всю страницу, нажав иконку в правом верхнем углу блока. Иконка отображается при наведении курсора на блок.
Редактирование параметров шаблона
Чтобы изменить параметры шаблона печатной формы, в карточке шаблона нажмите кнопку "Редактировать" в блоке "Параметры шаблона". На форме редактирования измените название шаблона и нажмите кнопку "Сохранить".
Редактирование содержимого шаблона
Чтобы изменить содержимое шаблона печатной формы, в карточке шаблона нажмите кнопку "Редактировать" в блоке "Содержимое шаблона DOCX/HTML". На форме редактирования измените содержимое шаблона и нажмите кнопку "Сохранить".
Архивирование шаблона печатной формы
Чтобы перевести шаблон печатной формы в архив, в карточке шаблона нажмите иконку в блоке "Параметры шаблона" и подтвердите действие.
Удаление шаблона печатной формы
Чтобы удалить шаблон печатной формы , в карточке шаблона нажмите иконку в блоке "Параметры шаблона", подтвердите действие.